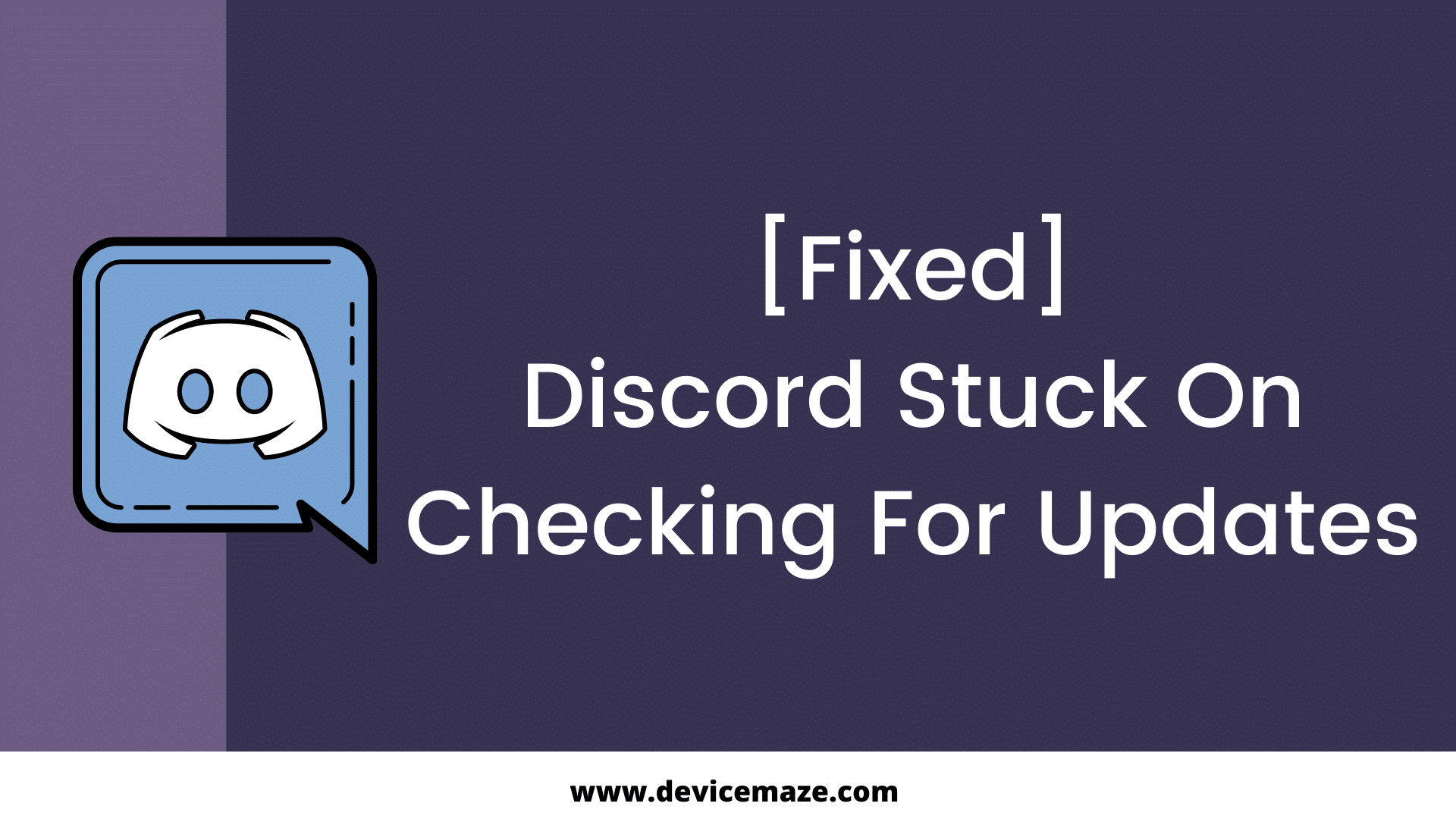Are you trying to update Discord? But you are stuck on the Discord stuck on checking for updates error? If yes, read on.
Discord update failed is one of the common errors that we often face. In this case, we get to see a Discord updated failed loop. As a result, you cannot access Discord or update it anymore.
However, the good part is that fixing Discord not updating error is extremely easy, and there are a bunch of methods that you can try out.
To help you out, I am going to mention all the fixes to fix discord update loop one by one. So let’s just head into the topic without wasting much of the time:
Why is Discord stuck on “Checking for updates”?
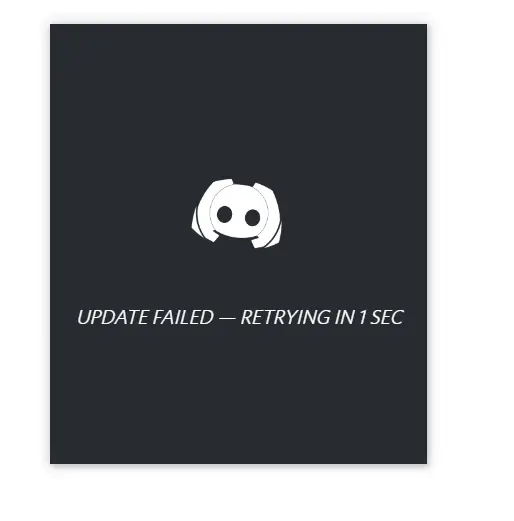
There are quite a lot of reasons why Discord is stuck on checking for updates. Some of the key reasons are mentioned over here:
- Your Discord PC client does not have administrator privileges. That’s why the Discord client is facing issues while updating because Windows is not allowing it.
- It can also be a network glitch that is not letting Discord download the necessary update files. As a result, it is stuck on the update screen only and trying to download the necessary update files.
- In case if you have an antivirus program installed or it is Windows defender who is not allowing Discord to update itself. So if you white list Discord, then the issue might get resolved.
- Discord cache files build up on your computer is another reason why Discord is stuck on checking for updates. In this case, delete all the Discord cache files and reinstall Discord to fix the issue.
- Most unlikely, Discord servers are down for a temporary time.
Anyway, let me just go ahead and talk about the possible solutions to fix Discord won’t update error:
How To Fix Discord Stuck On Checking For Updates?
There are a number of methods that you can try out to resolve the discord stuck downloading update issue. In this article, I will be having a look at the following methods:
- Check Discord servers
- Run Discord As Administrator
- Reboot Your Computer & Router
- Delete AppData and Reinstall Discord
- Disable Windows Defender
- Disable Antivirus Protection
- Contact Discord Support
Now let’s just go ahead and talk about all of these methods individually:
1. Check Discord servers
First thing first, you need to make sure that Discord servers aren’t down. As a result, you are failing to update your Discord client.
However, it is a rare issue. But yes, sometimes Discord servers go down, or they are not available for a temporary time. There are a few different reasons why this happens. Maybe, Discord servers are facing power outage issues or going through maintenance.
However, checking discord servers are down or not is extremely straightforward. Discord has provided a website where you can check the server status.
So go to Discordstatus.com, and over there, you will get to see the real-time status of Discord servers. If discord servers are up and running, then move to the second fixes.

2. Run Discord As Administrator
One of the first things that you can do is run Discord as administrator. There is a high chance that Discord is lacking admin access to run the update and install it by itself.
So if you do give Discord all the required access, Discord stuck on checking updates error might get fixed.
For this, you can follow these steps:
- Go to the Windows search bar and type down Discord.
- Then right click on Discord and select “Run as administrator”.
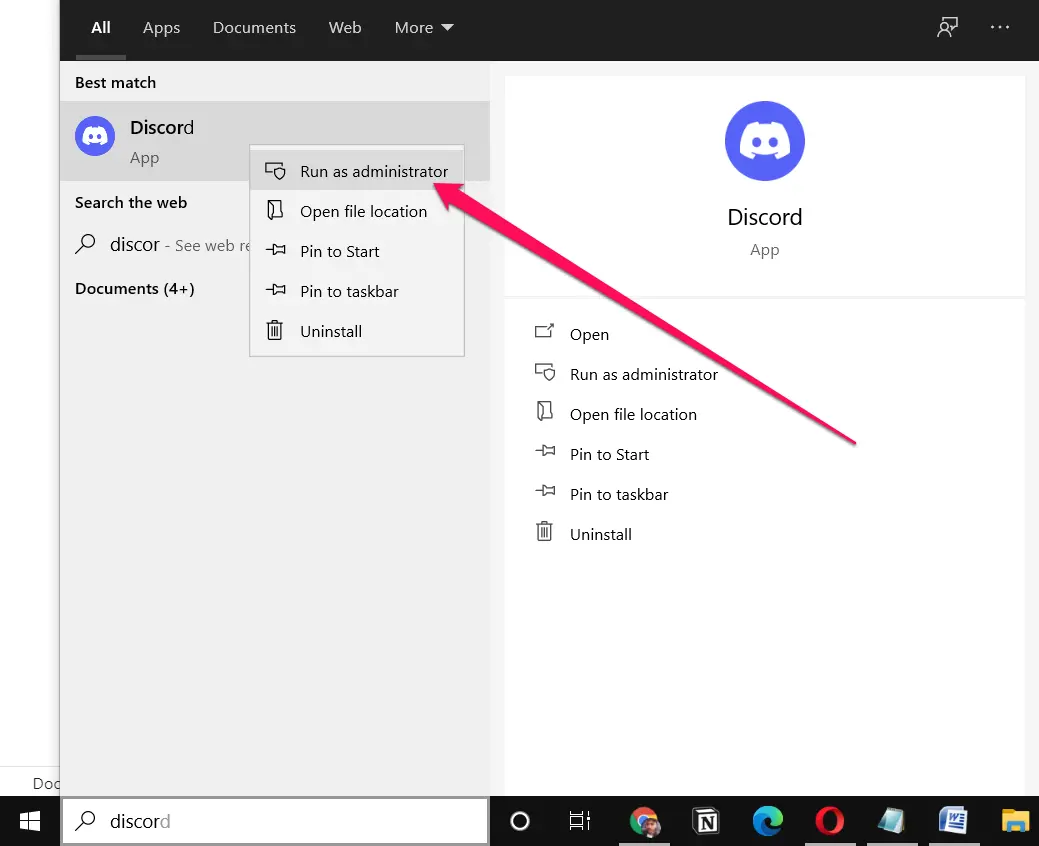
- Next, click on the Yes button, and Discord will start looking for updates, and if there is any update, it will install them.
However, even after granting administrator privileges if Discord is constantly checking for updates. Then follow the below steps:
- At first, press Windows key + R at the same time to launch Run.
- Type down %localappdata% and press enter.
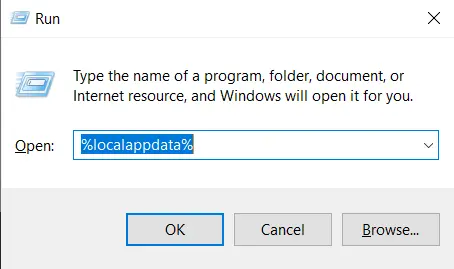
- Then open up Discord folder and look for update.exe.
- Right-click on update.exe and select “Run as administrator”.
- That’s it. This will now force Discord to update itself and possibly fix the issue for you.
3. Reboot Your Computer & Router
Another basic troubleshooting that you can perform is to reboot your computer and router. By rebooting your PC, you will get a fresh start, and the chances of errors are less likely to appear.
Also, by rebooting your router, you will be able to clean out the device’s short term memory or cache. So it can run smoothly.
So go ahead and reboot your PC by going to Windows > Power Button and select restart.

To restart your router, you will need to remove the power cable and let it rest for a minute or so. Then reconnect the cable and power up your router.
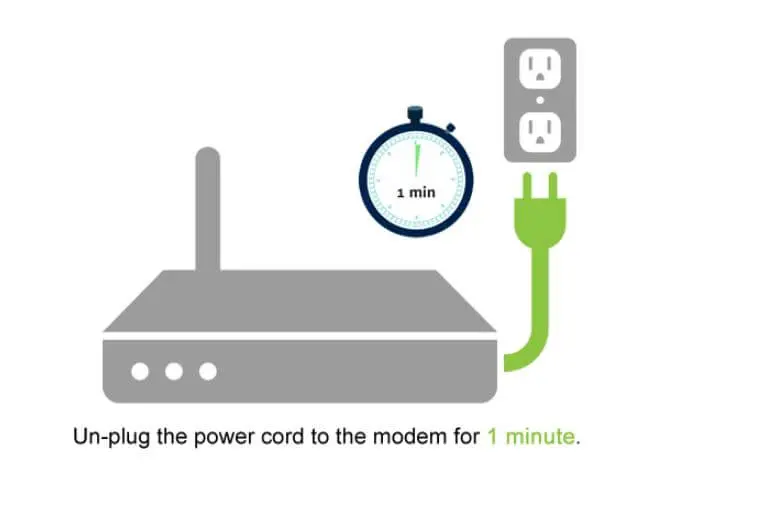
Once all the router lights start to blink, launch Discord and check if it is getting updated or not. If not, move to the other fixes.
4. Delete AppData and Reinstall Discord
The second method that you can try out is to delete existing AppData and then reinstall Discord.
This way, the older files of Discord will get completely removed from your computer, and you will be able to perform a fresh install. So, you will be able to switch to the latest version of Discord without any issues.
For this, you have to follow these steps:
- At first, go to Task Manager and end all Tasks related to Discord.
- Next, go to Control Panel > Uninstall a program.

- Now over here, look for Discord app and click on the Uninstall button to remove the app from your computer.

- Once uninstalled, press Windows Key + R button to launch the RUN dialog box.
- Over here, type down %appdata% and hit the enter button. This will open up a new window, which will contain not required cache and data files.
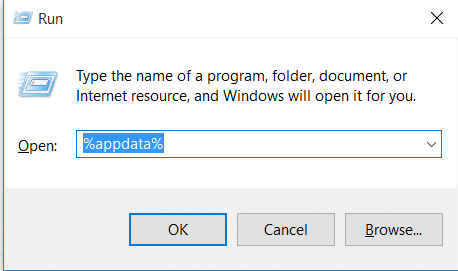
- Use CTRL + A button to select all the files, and delete them. Also, in the end, one file would not get deleted, so leave it as it is.
- Now go to the Discord download page and download the latest version of Discord from there.

- Finally, run the discord installer and follow all the screen instructions to install Discord on your computer.
5. Disable Windows Defender
Windows Defender often blocks different applications on your computer from updating themselves. So to fix Discord stuck on checking for updates error, you can try disabling Windows defender for a while and try to update Discord.
To do so, you can follow these steps:
- At first, click on the Windows icon from the bottom right corner.

- Then go to Settings > Update and Security.

- Next, from the sidebar, click on Windows Defender.
- Finally, you have to toggle off real time protection, and you are good to go.
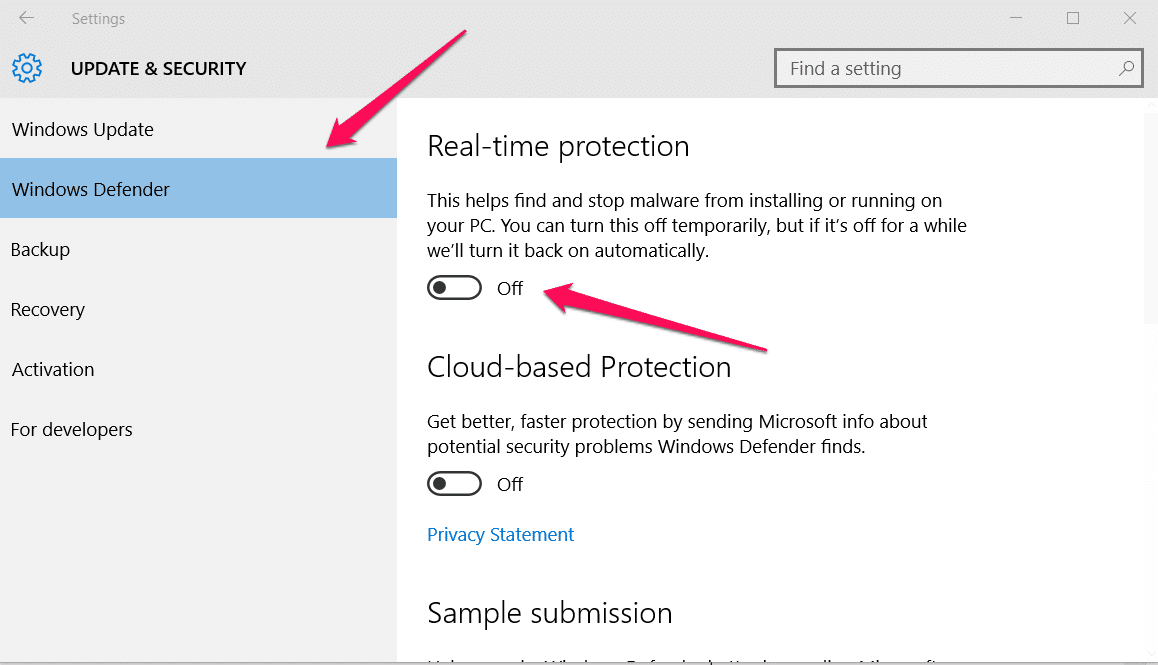
- Once, Windows defender is disabled, launch Discord as administrator and see if you are being able to update Discord or not.
6. Disable Antivirus Protection
Are you using an Antivirus program on Windows computer? If yes, then it could be the reason why you are facing discord update failed loop error.
So you can consider disabling antivirus protection for a while and see if it has helped you to fix the issue or not.
For example, I am using Avast Antivirus, and to disable it, I have to right click on the Avast Shield Controls and disable it from there.

This is quite similar to other Antivirus applications too. So do disable your antivirus at first and then try to update Discord and see if it fixes your issue or not.
7. Contact Discord Support
In the end, if none of the above methods helped you to fix Discord stuck on checking for updates error. Then the best you can do is contact Discord support, and they will help you out.
There are a bunch of ways to contact Discord support. You can go to their Discord Support page and submit a ticket related to your issue.
Or you can tweet to Discord at @Discord, and they will help you out instantly.
Frequently Asked Questions & Answers
If Discord is not updating on your PC, then there is a high chance that Discord files are corrupted. In such a case, consider reinstalling the Discord client.
Launch Run and then type %localappdata% and press enter. Then go to the Discord folder and search for update.exe. Right-click on it and select Run ad administrator to force Discord to update itself.
Yes, Discord updates itself automatically on desktops. It checks for updates from time to time and installs them in the background. However, you will manually have to update Discord on your Android and iOS devices if you have disabled automatic app updates.
Final Words
So that how can you fix Discord stuck on checking for updates error. Now it is your turn to go ahead and check these methods one by one and see if they are working out for you or not.
Also, if you have any more questions to ask related to the discord update failed loop, do feel free to let me know through the comments below.
Related Posts:
- How To Tell If Someone Blocked You On Discord?
- How To Install Discord Themes in 2023?
- How To Transfer Steam Wallet To PayPal in 2023?