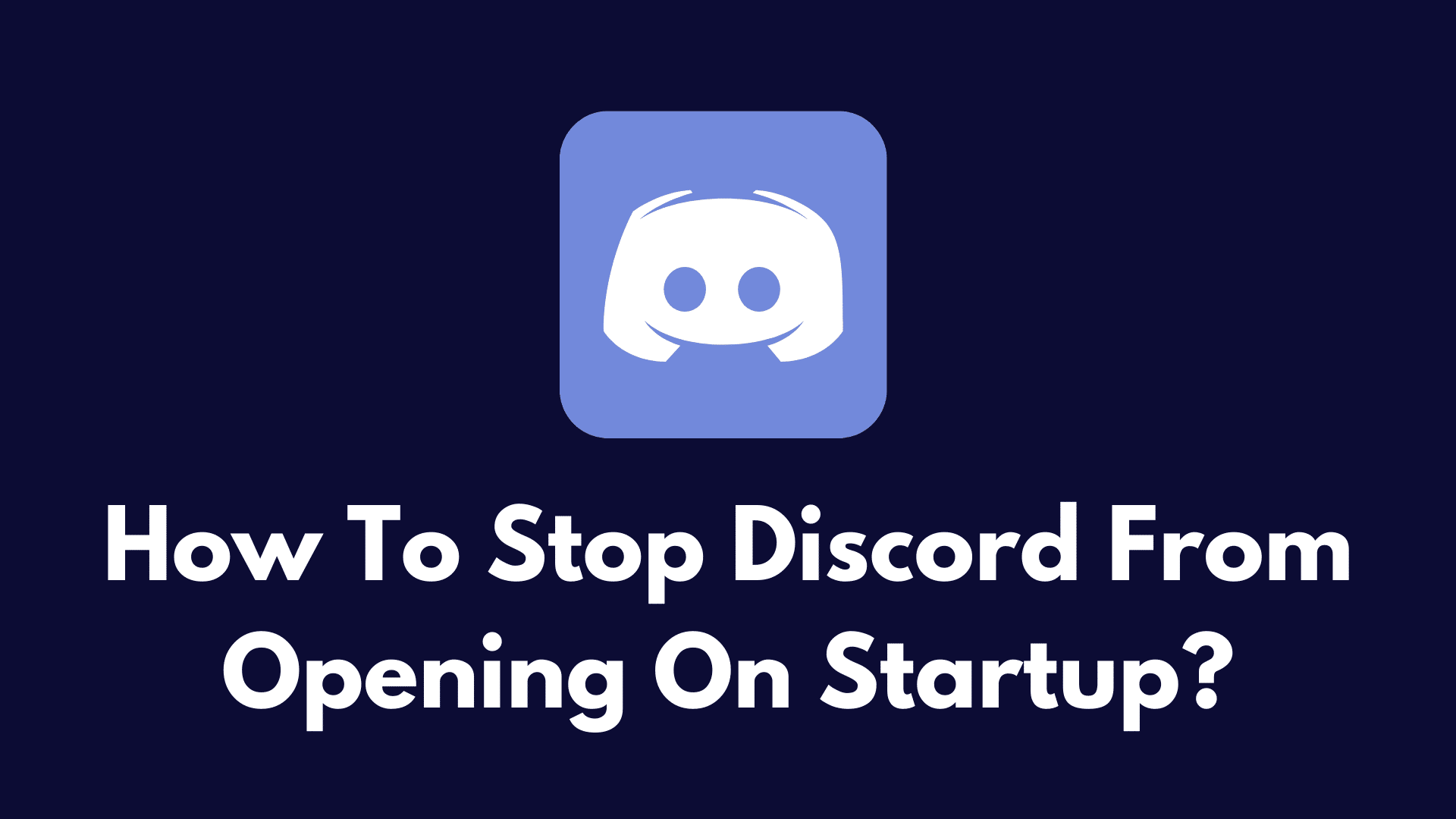There are quite a lot of applications that automatically opens up when you start your Windows computer. And Discord is one of such applications. However, some people might find this auto-launch feature useful. But there are quite a lot of users who do not really like Discord auto startup. So the question is how to stop Discord from opening on startup?
Well, I am going to answer this question only. Although Discord does not really create any performance issues on your computer. However, when you download the application and install it on your computer, it is set on automatic startup.
So let me just go ahead and answer to your how to stop Discord from starting automatically question below:
How To Stop Discord From Opening On Startup Automatically?
There are two ways to disable Discord auto startup feature. The first method is to use Discord’s very own auto-start feature. And the other one is to use the Windows Task Manager.
So let’s just go ahead and check both of the methods one by one:
Method 1: Disable Auto-Start Feature in Discord
The first thing that you can do is disable auto-start feature in Discord. It is the easiest way to stop Discord automatic startup.
Also, this method would work on both Windows and Mac systems efficiently. So do follow the below steps to turn off Discord autostart:
1. At first, launch Discord from your Desktop.
2. Then go to the user settings from the bottom left corner.
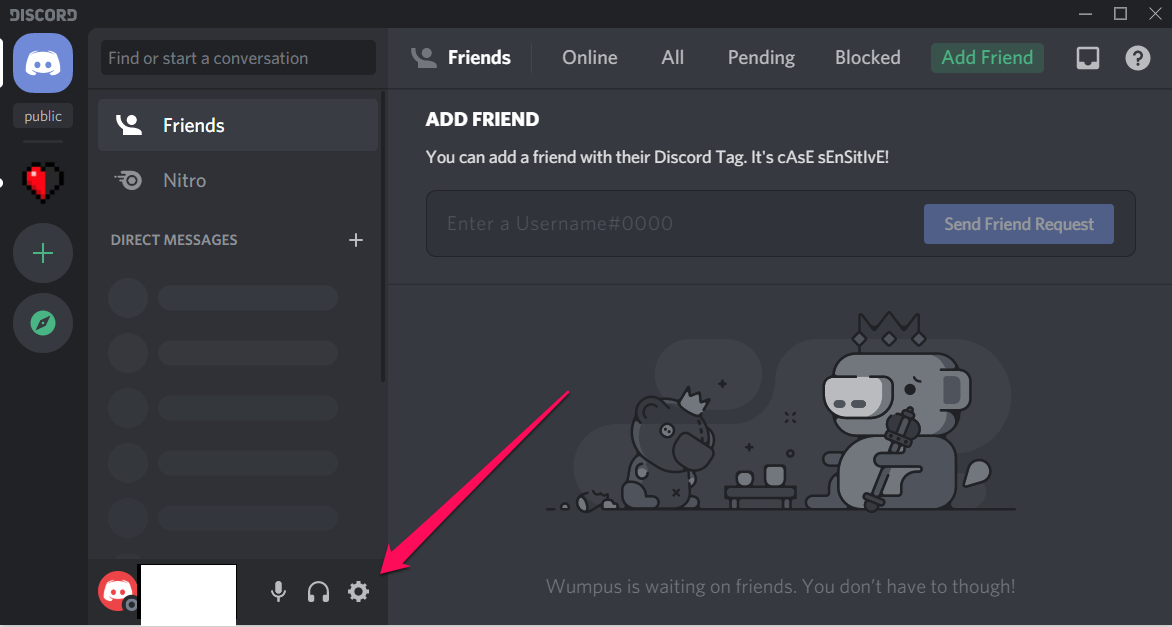
3. Now, from the sidebar, go to Windows Settings.
4. Over here, you have to toggle off the “Open Discord” feature under system startup behavior.

5. Finally, hit the ESC button to close Discord settings.
Once done, go ahead and restart your computer and see if Discord is still opening up in the startup or not.
Method 2: Stop Discord From Opening On Startup Using Task Manager
The best part of Windows is that it gives you a list of all the applications that launch at the startup. So you can easily choose the apps that you want to run in the Task Manager.
Also, this Windows feature can be used to disable Discord from opening at startup. For this, you have to follow these steps:
1. At first, press CTRL+ SHIFT + ESC at the same time to launch Task Manager. Or you can launch it from the Windows search bar.
2. From the Task Manager window, click on the Startup tab.
3. Over here, look for the Discord application.
4. Then click on it and select Disable to stop it from opening on startup.

Once done, close Task Manager and restart your computer and see if it helped you to remove Discord from startup or not.
Final Words:
So that was a quick answer to your how to stop Discord from opening on startup question. So go ahead and check both of the methods and see which one is working out for you.
In case if you face any issues while stopping Discord at startup, do let me know in the comments, and I will help you out.
Related Posts:
- How To Tell If Someone Blocked You On Discord?
- How To Install BetterDiscord Themes?
- Fix Discord Stuck On Checking For Updates
- Fix Discord Awaiting Endpoint Error