Snapchat notifications not working on your Android or iOS device? And you are looking for a way to fix it? If yes, then I am here to help you out.
Notifications not working can be a serious problem to some who don’t want to miss a single update. Just imagine missing out on your friend’s text and replying to them lately. You surely don’t want to face this thing.
However, you are not alone who is not getting Snapchat notifications. Instead, there are a lot of users who have reported a similar issue.
Luckily fixing the issue is not as complicated as it might seem. There are a couple of fixes that you can try out, and I will be talking about them only in this article:
Fix Snapchat Notifications Not Working
1. Check Notification Settings
One of the first things to check is the Snapchat notification settings. There is a high chance that you have probably disabled Snapchat notifications. To check your notification settings, you can follow the below steps:
- At first, go to Settings.
- Tap on Apps & Notifications.
- Search for Snapchat and tap on it.
- Toggle on All Snapchat Notifications if it’s disabled.
In case, Snapchat notification sound not working for you, then from this menu, tap on System default channel. Next, tap on Advanced, and from Sound, select a Notification tone.
2. Log Out Of Snapchat & Log In
You can also try logging out of Snapchat and logging back into your account. Also, you can try restarting the app, as this often fixes the problem.
Although, you may feel how logging out and logging in can fix the issue. However, this is one of the recommended methods by Snapchat itself. Also, there is no harm in giving it a try.
To log out of your Snapchat account, follow the below steps:
- At first, launch Snapchat from your Android/iOS device.
- Tap on your Profile icon from the top left corner.
- Tap on settings from the upper right corner.

- Scroll down to the bottom and select Log out.

- After logging out, give your phone a restart.
- Next, launch Snapchat again and tap on Log In and sign in with your login credentials.
3. Disable Silent or Do Not Disturb Mode
Did you enabled Silent mode or Do not disturb mode on your Android or iOS device? If yes, then it might be the reason why Snapchat not notifying you.
This often happens when users put their phone in silent mode and then forget to disable it. On the other hand, the Do Not Disturb Mode simply blocks all the notifications.
So it would be a good idea to check if your phone is in silent mode or do not disturb mode. And you can check them by following the below steps:
Turn Off Silent Mode on Android/iOS
Your iPhone and most Android phone come with a tiny button on the top left side of your device. You can disable silent mode by turning the button to the downside or vice versa.
Also, for Android devices, you can press the volume up key, and it will increase the volume and get your phone out of the silent mode.
Turn Off Do Not Disturb Mode on Android/iOS
For iPhone, you have to go to Settings and then select Do Not Disturb and make sure Do Not Disturb turned off. Also, you can toggle the Do Not Disturb mode quickly from your Control Centre.
If you are an Android user, then go to settings > sound. Over here, ensure that Do Not Disturb is turned off.
4. Check System Settings
You can also try checking out system settings. In case if you have disabled the background operating of Snapchat or enabled battery optimization for Snapchat. Then you are most likely to face Snapchat notifications not working issue.
To check system settings, you can follow the below steps:
- At first, open settings.
- Go to Apps & Notifications.
- Tap on see all apps.
- Look for Snapchat and tap on it.
- Tap on Advanced > Battery.
- Over here, check what battery optimization setting is enabled. If you have selected, Optimize then switch to the Don’t optimize option.

- Then go back to the previous menu and select Notifications.
- Over here, make sure all the Snapchat notifications are enabled, and it should fix the issue.
5. Enable Background App Refresh
Background refresh is an essential feature. It allows apps to run in the background so they can update themselves. So in case if your Snapchat is not running in the background, hence there is no Snapchat notifications.
Anyway, to enable background refresh, you can follow the below steps:
Android:
- Go to settings.
- Tap on Accounts or Accounts and Backup.
- Scroll down to the bottom and enable Automatically sync app data.
iOS:
- Go to settings.
- Tap on General.
- Go to Background App refresh and make sure that it is enabled.
6. Clear App Cache
You can also try clearing out App cache. This is one of the common yet effective ways to fix Snapchat not getting notifications errors. So go ahead and follow the below steps:
- Launch Snapchat on your device.
- Tap on your Profile icon and go to settings.
- Scroll down to the bottom and tap on Clear Cache.
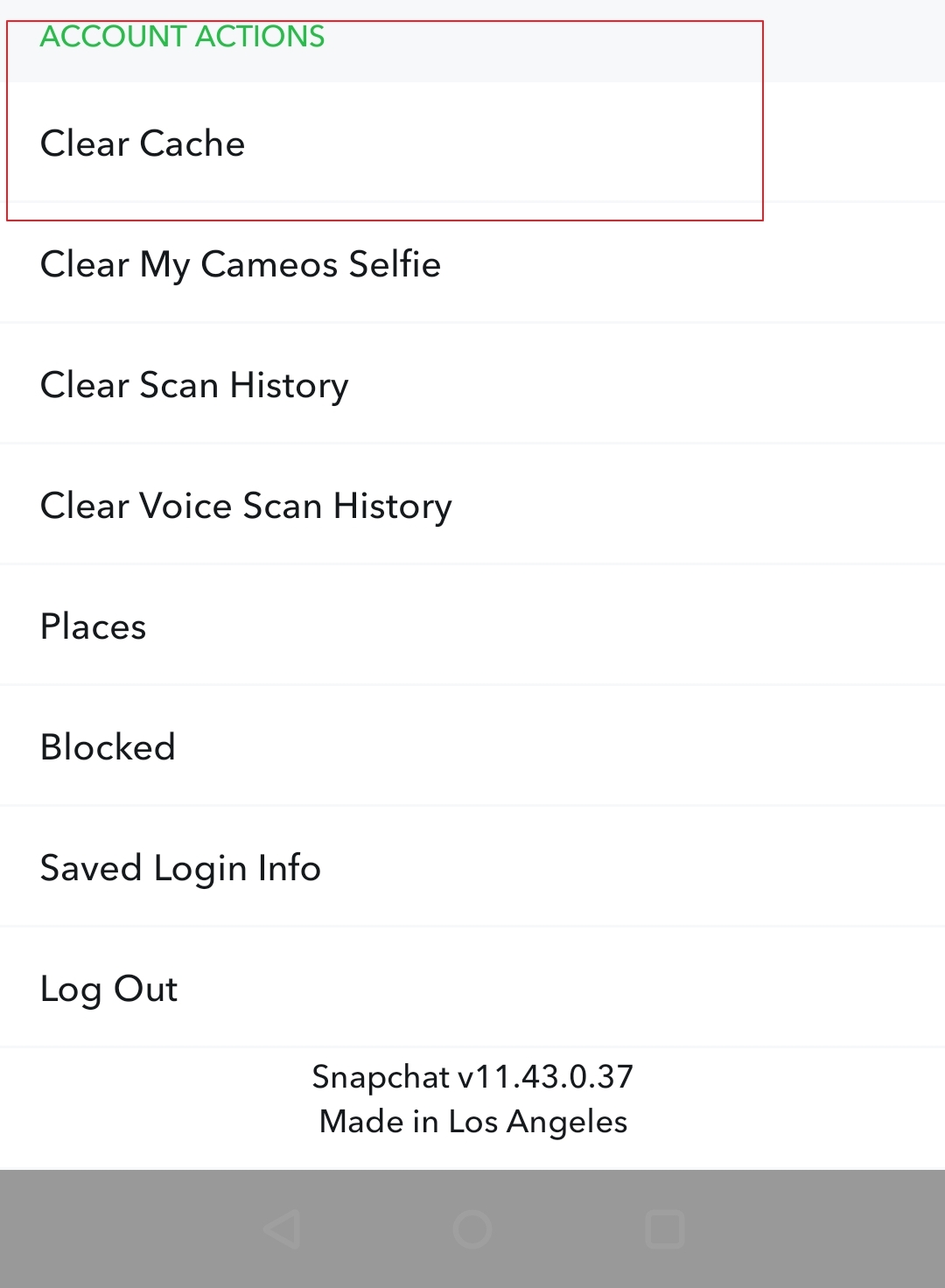
- Then click on the continue button to complete the process.
7. Update Snapchat
Maybe, there is a bug that’s preventing Snapchat from sending notifications. And the issue is already fixed with the latest version of Snapchat.
So if you are using an outdated version of Snapchat, it would be a good idea to check for any available updates. So go to Apple App Store or Google Play Store and see if there is an update available.
If there is, then update your app and then check if it has resolved the issue or not.
8. Check Network Permissions
You can also try having a look at the network permissions. In case if your Snapchat doesn’t have proper permissions to access the network. Then it will not be able to refresh its data. To check this, follow the below steps:
- Launch Snapchat on your device.
- Go to Profile > Settings.
- Scroll down to the Privacy tab, and tap on Permissions.
- Over here, ensure that Snapchat has access to the network.
9. Reinstall Snapchat
If none of the methods worked for you, then you can try reinstalling Snapchat. This one is one of the effective fixes to get rid of the Snapchat notification error.
By reinstalling the app, you are installing a brand new version of the app. It will have all its settings to default ones. Also, you will be running the latest version of Snapchat.
To uninstall the app, long press on Snapchat and then select Uninstall or Remove. Once uninstalled, download the latest version of the app by going to Google Play Store or Apple App Store.
After that, log in to your account using your credentials and then check if it has fixed the notification error or not.
10. Switch To Previous Version of Snapchat
In case if the notification error is occurring after installing the latest version of Snapchat. Then it would be a good idea to install the previous version of Snapchat on your device.
However, this method is only applicable to Android devices. As you have to sideload Snapchat apk. To install the previous version, search for Snapchat APK on Google and download and install Snapchat’s older version to your phone and see if it has fixed the issue.
11. Contact Snapchat

If none of the above methods did work for you, then you can try contacting Snapchat. All you have to do is go to Snapchat’s support page and explain your issue to them, and they will possibly help you to get rid of the Snapchat notification not working error.
Conclusion
So that was all the fixes for Snapchat notifications not working. Now go ahead and try troubleshooting Snapchat and see if it has helped you to fix the issue. Also, if you are stuck at anything, do comment below, and I will solve your query.
Related Posts:
- How to unblock someone on Twitch?
- Delete GCash Account
- How to Copy Instagram Comments?
- How To Crossplay Minecraft PS4 and PC?
