It can be a frustrating situation when Discord doesn’t open a link. Maybe, your friend has shared a YouTube video, Zoom chat link, or some other link. And not being able to open it is surely a headache. So the question is, how to fix Discord not opening links error?
Well, you can always copy and paste the link directly in your web browser to open the link. But yes, it is pretty convenient to click on the link and visit a website or app.
Anyway, below I have shared a couple of ways to help you fix Discord app won’t open links error:
How To Fix Discord Not Opening Links Error?
1. Run Discord As Admin
There could be a chance that your Discord client doesn’t have proper permissions to open a link. However, running the app as an admin might fix the issue.
So first, make sure you have closed Discord completely. Use Taskbar to kill Discord process and then follow the below steps:
- Go to Windows search and type Discord.
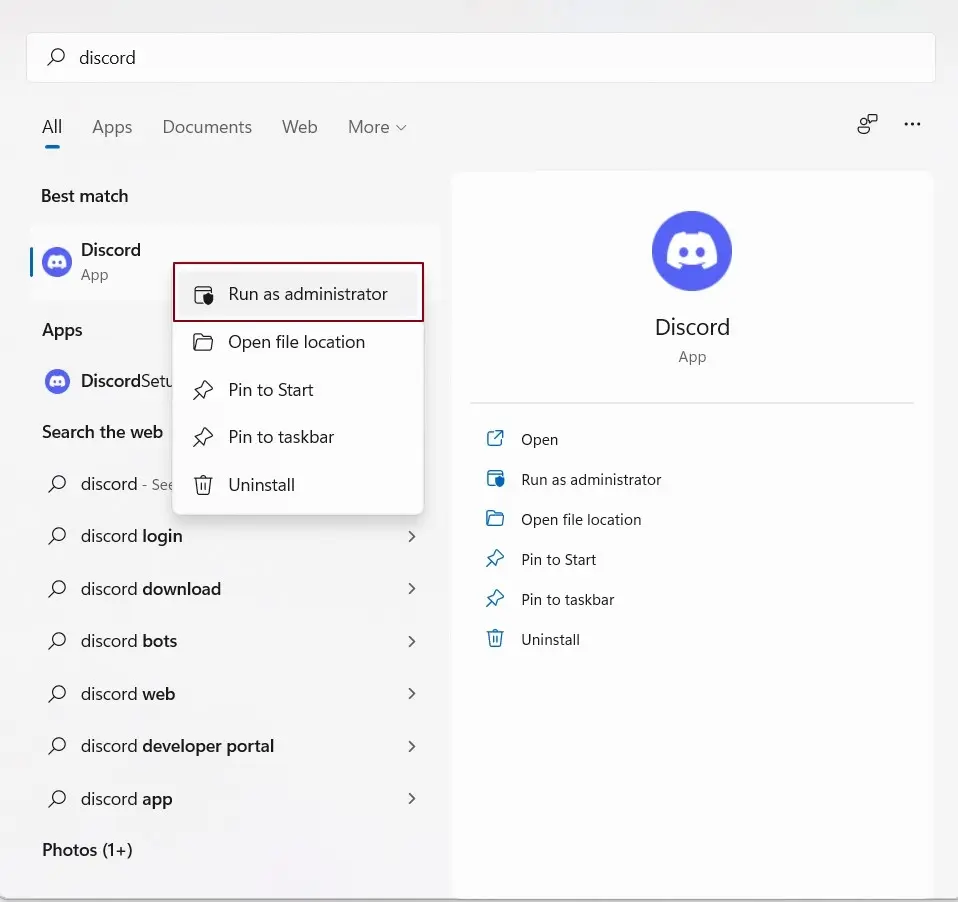
- Right-click on Discord and select Run as administrator > Yes.
Now try to open a link through Discord and see if it did help you to fix the issue. If it did, then I would recommend you to make Discord Run as administrator by default only. For this, follow the below steps:
- From Windows search, type Discord.
- Right-click on it and select Open file location.
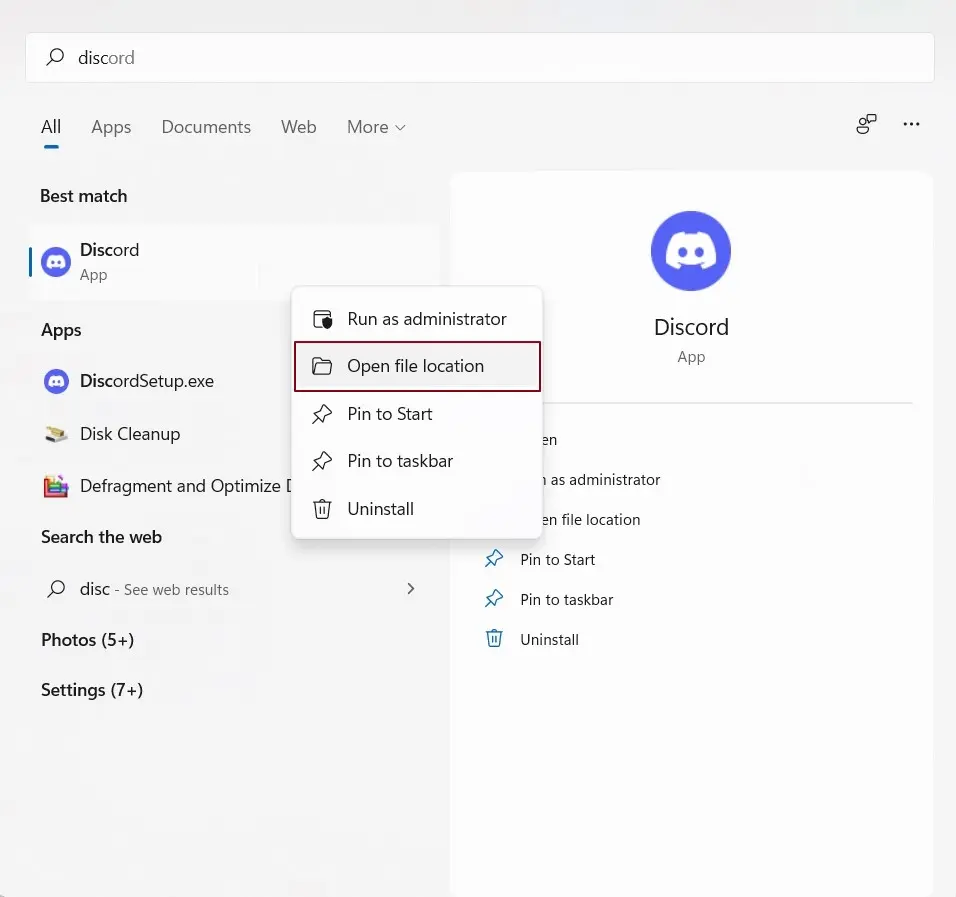
- Right-click on Discord and select Properties.

- Go to the Shortcut tab and select Advanced.
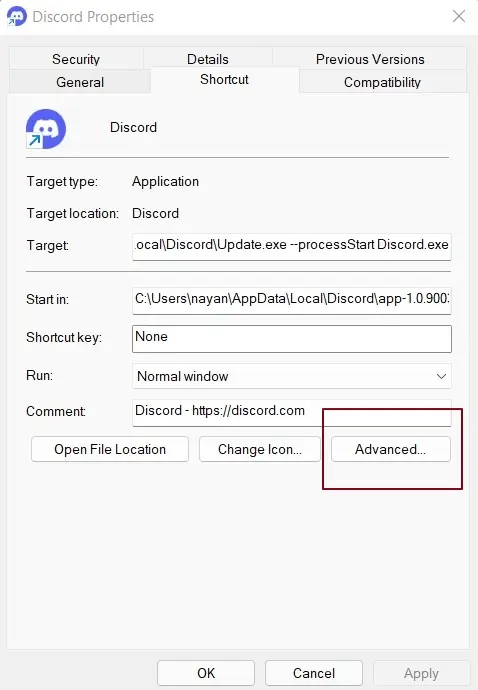
- Finally, tick the Run as administrator option.
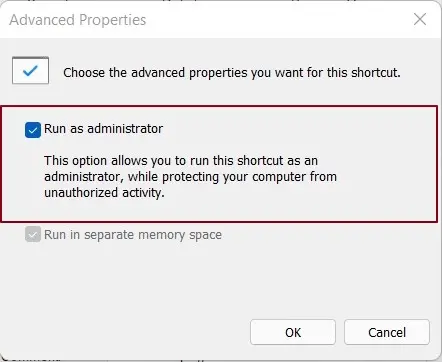
That’s it. Now Discord will run as administrator onwards only. There is no need to right-click and launch Discord as an admin.
2. Use Discord’s Web Version
Apart from the Desktop client, you can also use Discord’s web version to open links. However, I know that having a dedicated app always comes in handy. But there is no harm in having a workaround.
Also, when you login to the Discord web version it resets your connection. So you may be able to open links using the Discord app.
So go to Discord.com and sign in using your login credentials. Then come back to the Discord app and try opening a link.
3. Change Default Web Browser
Your computer has a default browser that opens a link when clicked. So there could be a chance that the default browser you are using is having trouble opening external links.
So if you change your default browser, the Discord not opening links issue might get fixed. To change your default browser, follow the below steps:
- Go to Windows search and type down default apps and launch it.

- Click on a web browser and scroll down to the HTTP and HTTPS section.

- Next, click on the HTTP and HTTPS options one by one and choose a different browser.

- Once done, go back to Discord and try to open a link and see if it did help you.
Also, in case if Discord opening links in wrong browser, then the above steps would help you to set a defualt browser for Discord links.
4. Clear Discord Cache
App cache can sometimes cause different issues, Discord links not opening in-app is one of them. So by clearing out cache and restarting Discord might fix the issue for you. For this, follow the below steps:
- At first, press Windows Key + R to launch Run.
- Type down or copy-paste this %appdata%/discord/cache and press enter.

- Now use CTRL + A to select all the files.
- Then use the Shift + DEL button to delete all the files.
Once deleted, restart your PC and relaunch Discord, and see if you are still getting the same error or not.
5. Reinstall Discord
There could also be a chance that the Discord app not opening links issue is caused because of a bug. So by reinstalling your Discord app, you would be able to get rid of any bugs or corrupted files.
So follow these steps to reinstall Discord:
- Go to Windows search and type down Control Panel.
- Click on Uninstall a program.
- Select Discord and click on the uninstall button and follow all the on-screen instructions.
- Once uninstalled, reboot your computer.
- Now go to Discord.com and download a fresh version of the Discord app.
- Then follow all the steps and install it on your computer.
Final Words:
So those were 5 fixes to get rid of the Discord not opening links error. Now go ahead and see if the above fixes helped you to fix the issue. Also, if there is anything you wish to ask, then do comment below.
Read More:
- How to make a welcome channel Discord?
- Change age on Discord
- How to stream netflix on discord without black screen?
- How to change nickname on discord
